I’ve had an interesting couple days. Anticipating the arrival of my new special-order iMac 5K retina computer in mid-January (see specification below) I decided to have a trial run of Apple’s Migration Assistant by transferring the user accounts from the early-2013 15in MacBook Pro retina to my travel computer, a mid-2012 11in MacBook Air. I’d heard a few rumblings of problems with MA and I thought it would be good to iron them out in advance, before the new machine arrived.
I reinstalled the Air to factory settings with a new copy of OS X Yosemite and then set Migration Assistant working on both machines via a Thunderbolt cable. Past experience is that MA takes its time but eventually gets there. In general it is a boon to man and beast. I also knew that the “time remaining” bar is notoriously inaccurate.
One minute remaining: The cheque is in the post
On the first run, after three hours, the progress bar stopped at “one minute remaining” and just stuck there for another couple of hours. This is a recognised problem and there are various suggestions on the forums but none of them very satisfactory. Most contributors seem to be clutching at straws. I quit MA on both machines and began to look for solutions.
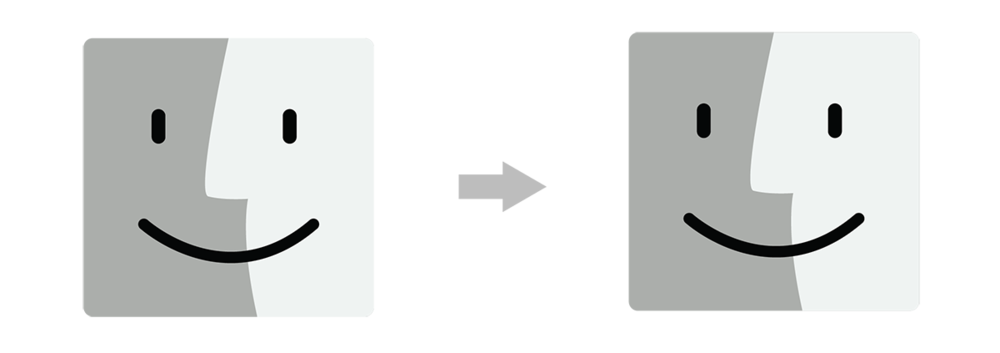
The first suspicion is always that one or both disks have corruptions. So I ran Repair Permissions and Verify Disk (from Disk Utility) on both the Air and the MacBook Pro. The Air’s SSD was in A1 condition but the newer MacBook Pro reported problems that would have to be fixed by running Repair Disk from the Startup Partition. When I did this, Repair Disk ran its course but found none of the problems previously listed. On rebooting to the main partition I again ran Verify Disk and found the same old problems showing. Warning bells sounded.
Fortunately I was able to get a Genius Bar appointment at the Covent Garden Apple Store yesterday morning and trundled off with the MacBook Pro. I was rather hoping for a new 512GB solid-state disk, courtesy of Apple Care. It was not to be: After three hours of diagnostics, the original disk was pronounced healthy. Several software glitches had been eradicated, according to Stefano the Genius.

Full of confidence that these corruptions had caused my problems, I returned to base and set Migration Assistant in motion once again. As you will guess, it didn’t work. After three hours, MA was showing “one minute remaining” with no sign of life. I did some more research and saw that several people recommended just leaving it to do its thing. One Jovian enthusiast had waited two days until, suddenly, the application finished. Magic stuff and no mistake.
However, while ferreting around the interweb I came across several references to Adobe CS and Migration Assistant, none of them very encouraging. One guy from Adobe said that you absolutely should not use Migration Assistant with Adobe Creative Suite: It is necessary to completely uninstall, deregister and then reinstall on the new machine. This was an old post and I do know that Adobe has since simplified its licensing procedures. However, there could be cause for worry here.

New to Creative Cloud
It occurred to me that on my previous migration, some two years ago, I was an Aperture user and didn’t have Lightroom on my computer. Since then I subscribed to Adobe Creative Cloud and I began to worry that this might have something to do with the issue. While it is probably not the culprit, what is clear is that CC needs careful handling and preparation when moving to a new computer.
The recommendation is to uninstall all Creative Cloud apps and deregister before migrating data. Creative Cloud has a restriction on the number of registered computers but the main problem is that some of the supporting files are specific to a particular computer/processor and could cause problems if migrated to a different model, especially to an older computer (as was the case in my attempt). To an extent, this applies to many applications but I have never encountered serious problems in the past.

However, back to my transfer. I did leave it running overnight in the hope of a miracle. At 4 o’clock this morning I woke and couldn’t resist having a peek: Still at “one minute” and no sign of life, so nocturnal miracle was there none. In the morning, however, the program had completed its run, hallelujah, and I was able to quit safely.
On checking the recipient computer, the Air, I found qualified success. There was an error message that some files could not be transferred. But this is not necessarily a deal breaker and could simply refer to the odd corrupted file somewhere in the system. Dodgy picture files are prime culprits. I checked the operation of the Air and found that everything appeared to be OK except that Lightroom wouldn’t work. I was given the option to register Creative Cloud but at this point I got cold feet, particularly since this was a test run.
Preparation
In the end, I restored the Air to its previous setup and decided to suspend operations until the iMac arrives in a couple of weeks’ time. If there are problems with Adobe I’d sooner tackle them once rather than twice in such a short period. As a result of all this, I am a lot wiser and better prepared. In particular, I have accumulated a few tips:
- Verify the health of the disk on both donor and recipient computers and repair if necessary
- Repair permissions on the donor disk
- If you have File Vault active on the donor, decrypt the disk to be on the safe side. There is nothing to prevent your leaving it active but it is an unnecessary complication. You can reactivate it easily on the new computer when you are sure everything is perfect.
- Deregister Creative Cloud
- Uninstall all Creative Cloud applications
- Run Migration Assistant (preferably using a Thunderbolt cable or Ethernet rather than the wifi network)
- Take absolutely no notice of the “time remaining” indicator which runs fast for the first hour or so and then slows to a crawl. Ignore the “one minute remaining” notice and leave the two systems running overnight if necessary
- Download Creative Cloud Desktop, register and then reinstall applications from within the desktop app
Many Mac experts, I know, recommend a complete reinstall rather than migration which, inevitably, carries over some unwanted bag and baggage. Admittedly, with the App Store and other cloud applications (including Adobe Creative Cloud) this is easier than it used to be. Nevertheless a fresh start is something to do only every few years when you buy a new computer and have the time and inclination.
Starting from scratch isn’t for the faint hearted and can be a fiddle. You certainly need all your product registration codes to hand for those instances where you have bought direct rather than through the App Store. While I do admire the stout-hearted fellows who reinstall everything piece by piece, I tend to prefer to take the easy route with Migration Assistant, one minute notwithstanding. I suspect this applies to the vast majority of Mac users. As an aside, it is worth noting that Apple’s mobile operating system avoids all these problems, primarily because all applications come from the Apple-controlled App Store. Buying and setting up an iPad or iPhone is therefore an easy task compared with upgrading a Mac.
Deregistering Creative Cloud on your old Mac is certainly recommended (as it is for your iTunes account and some other applications which monitor installations) but not a disaster if you happen to forget. With most applications, when you reach your limit of installations you have the option to delete old registrations via the web.
None of the above detail applies to non-Macs, although the principles remain.
I will report more on this when the iMac arrives and I have completed the transfer.
UPDATE: When the iMac arrived a couple of days after this article was published I found the same problems with Migration Assistant, despite following the above advice and uninstalling all the Adobe Creative Cloud apps. This is how I fared.
