This week I have spent a couple of days setting up a new 12in retina-screen MacBook. I bought it with the intention of trying it and then swapping it for a more powerful 13in MacBook Pro if I don’t like it. So far, though, the omens are good. I do like it; and above all I love the lightness and thinness. This is one gorgeous little laptop that, frankly, makes the iPad Air redundant.
The problem with small screens, though, is menu-bar creep. The more utilities you add, the longer stretches the right-hand platoon of icons. It soon threatens to engulf the lefthand application toolbar and it can be difficult to see the wood for the trees. When you want something, the eye has to go searching.
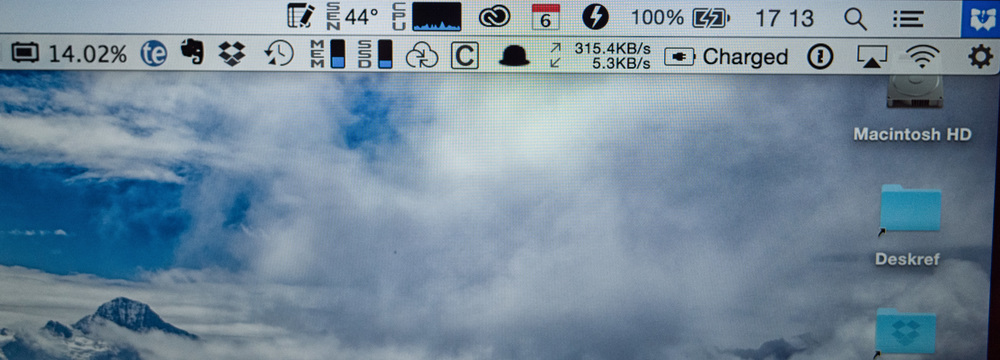
To minimise this problem I use Bartender, a $15 utility that helps you manage all the icons, allowing you to hide less frequently used items behind a single Bartender icon. In the photograph I’ve made the hidden items visible, in the row below the toolbar. They can be hidden simply by clicking on the Bartender icon (the waistcoat and bowtie to the far right of the toolbar).
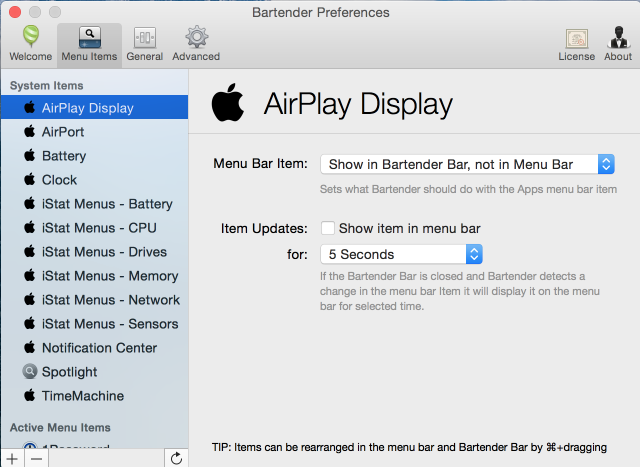
If you imagine all these icons in one row on the toolbar you will see that they would cover all available space. The situation has been made worse by my installing iStat menus to monitor the overall performance of the little MacBook.
While I have kept the temperature sensor and CPU usage on the visible toolbar (where I can keep an eye on them during the initial testing period), I’ve relegated memory, disk and network monitors to the secondary bar. Eagle-eyed readers will notice two battery monitors—the standard Mac icon on the hidden bar and the iStat menus monitor on the main bar. I am deciding which I prefer.
After installation, the Bartender icon ended up in the middle of the menubar. I prefer to keep it to the right where it is instantly available to toggle the menu bars. However, I had forgotten how to arrange menu bar items. A quick check and I remembered the answer is the press Command and then drag the icon to its desired location. It is a good idea to group like-minded utilities (such as cloud applications) but I haven’t done this yet.
Bartender is extremely easy to set up and I consider it a must for any small-screened laptop. Even on a big 27in screen, such as the latest iMac, it can be useful in decluttering by honing the toolbar to the most frequently used utilities.
Tuts+ has a comprehensive step-by-step setup guide for Bartender and other similar utilities. If you are suffering from screen clutter, have a read and you will be grateful.
The utilities and applications in the above photograph are as follows:
Top menu bar
- MiniNote Pro, a simple text notebook that syncs across Macs, iPads and iPhones
- Sensor (iStat Menus) recording the temperature of the computer
- CPU (iStat Menus) recording usage
- Adobe Creative Cloud
- Fantastical 2 calendar
- Monosnap (free screen, window and area capture tool)
- Battery monitor (iStat Menus)
- Simple clock with flashing colon
- Spotlight
- Notifications
- Bartender
Hidden Bartender bar
- Memory Free (cleans up memory on the fly)
- TextExpander
- Evernote
- Dropbox
- Time Machine
- Memory monitor (iStat Menus)
- SSD monitor (iStat Menus)
- OmniPresence (cloud for OmniGroup products)
- Carbon Copy Cloner monitor (back up utility)
- Alfred (file search and application launcher, Spotlight with knobs on)
- Network traffic monitor (iStat Menus)
- Standard OS X battery monitor
- 1Password
- AirPlay
- Wifi
- Bartender preferences
