Home or office wifi is something we tend to take for granted, especially when you’ve installed an Apple AirPort of one form or another. Sometimes, though, it pays to keep an eye on things even if there are no obvious problems.
Three years ago I bought an AirPort Time Capsule with 3TB integral backup disk. I plugged it in, added a few more of my old Airport devices in different rooms—a good way to boost the signal—and let it run. I switched on TimeMachine, something I have not had any need to use although I do make sure it is working away in the background. [Note that I also have a separate backup routine involving external disks which are updated daily. All my date is stored on Dropbox for off-site security].
Simply put, life has been easy and there have been no problems.
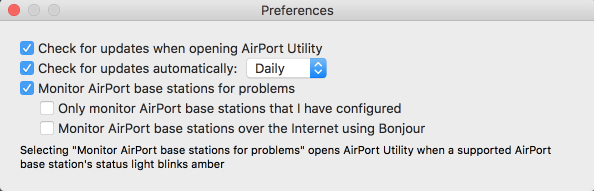
This week, though, I read an article by Ben Lovejoy on 9to5Mac advising regular checkups on the AirPort setup. The problem, as he says, is that unless the AirPort Utility is set to automatically upgrade there will be no warnings. I realised I had been guilty of assuming any firmware upgrades would come automatically. When I checked my AirPort Utility setup I realised that not only was the update box unticked, so was the “Monitor AirPort base stations for problems” box. Both, as it turns out, vital security measures for any wifi installation.
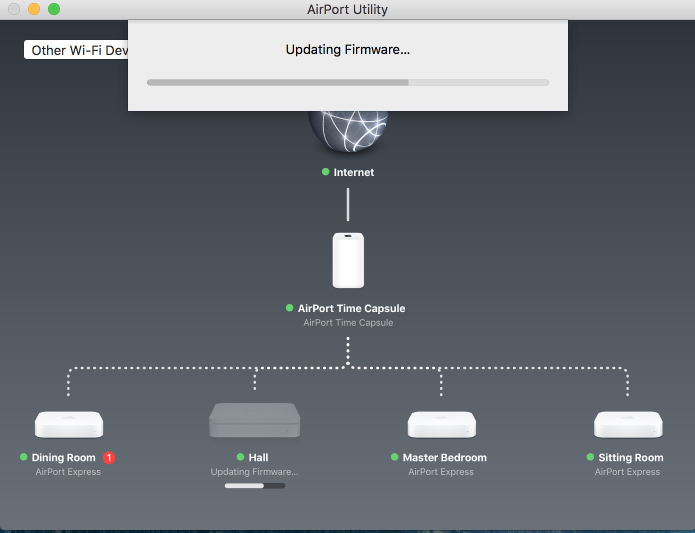
I lost no time ticking all the boxes and immediate found that the firmware on the base station as well as on the older airport “slave” boosters was several iterations out of date. All stations were showing multiple errors.
It was an easy matter to update the stations and I soon had the system up and running with the latest firmware. But I confess that up to that point my system was potentially vulnerable to security threats, not to mention the problems that arise from having out-of-date firmware from an operational point of view.
If you use Apple’s routers I strong recommend opening AirPort Utility and ticking those boxes. Not only will your system run more efficiently, you are taking reasonable precautions against malware and hacking.
_______________
- Subscribe to Macfilos for free updates on articles as they are published. Read more here
- Want to make a comment on this article but having problems? Please read this

