
Spam, spam, spam — in the Monty Python Canteen — or backup, backup, backup on your computer — there’s no substitute for a backup and it’s worth repetition. You can’t have too many of them.
I am constantly amazed that few of my friends consider the need for a backup. Those who are Mac users probably do use Time Machine and, of course, they subconsciously rely on iCloud backups of their personal information data. But this form of backup is largely subconscious and most people forget about it.
These days we shovel more and more vital stuff, including photographs, into our computers and simply trust to good luck that it will always be there. It is trust misplaced, however. Unless you have a deliberate backup routine you will surely one day face a disaster. Time Machine could be your saviour, but there is no guarantee of this.
I regard Time Machine as a last resort. Since it is automatic, you never really find out if it is working properly until the time comes for a complete restore after some disk disaster. Most times you will be lucky with Time Machine but. whatever the pros and cons of TM, there is no harm in having belt and braces.
I believe in a separate backup strategy that should get me out of trouble if the worst happens. At this time of the year, new resolutions and all that, it’s a good plan to turn your thoughts to backup.
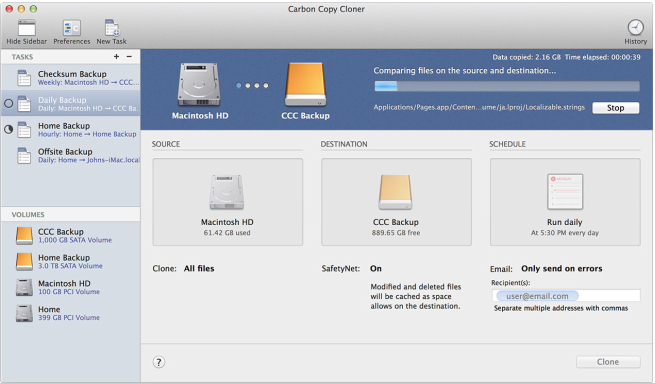
While I have a fairly complicated set up, born of experience, with multiple backups and selective copies, including an offsite disk, you can start at a very basic level and learn as you go.
What you need
Setting up an efficient backup system is very easy and there is no excuse for not doing it now. You won’t regret it. This is what you need in the way of hardware and software:
- An external disk, ideally offering at least twice the storage capacity of your internal disk. If you have 500GB of internal storage, choose a 1TB disk for as little as £48.
- An application to manage the transfer of data, intelligent enough to copy only the changed data to your backup. This is called incremental backup and reduces the time.
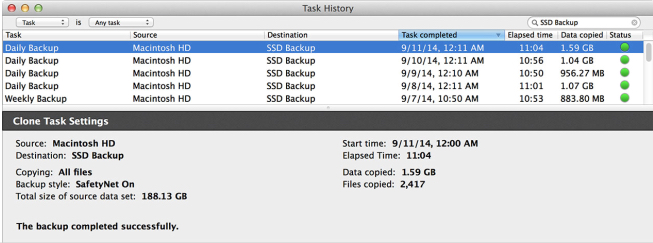
External storage is cheap these days. You don’t need solid state disks for backup, just a common-or-garden mechanical disk of 5,400 rpm will do. Speed doesn’t much matter, so no need to go for the faster 7,200 rpm or the much more expensive solid-state devices.
Backup software is essential. There are three primary choices for Mac uses (I don’t know much about Windows but there are similar utilities): CarbonCopyCloner (CCC), SuperDuper! and ChronoSync. I use CCC simply because it does the job efficiently and I am familiar with its workings after many years. It has proved totally reliable. You can download it for a free month’s trial but if you like it you will need to shell out £33.75. It’s a small price to pay for peace of mind and, when an external disk is included, your system can be up and running for about £80.
Getting started
Essentially, look first at the disk of your Mac and decide what you wish to back up. In CCC you simply tick the folders you need to secure (or, in fact, UNtick the ones you don’t want since everything is included by default). At first, it’s a good plan to back up everything — providing a full facsimile of your internal disk. You can even tell CCC to make it bootable. This means that if your internal disk fails completely you can connect the backup drive and instruct the computer to load from there. You have lost nothing, you have access to your data and all you need to do is get the old internal drive replaced before reinstating your data from the backup. In the meantime, you can carry on working from the backup disk.
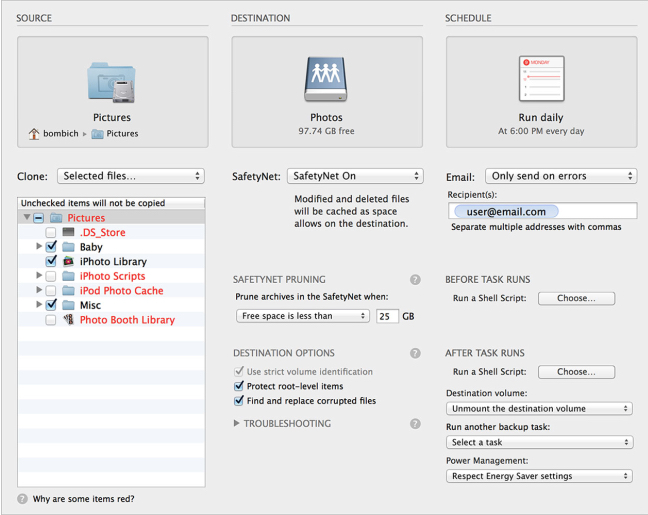
There are now some good reasons to exclude specific data from backups. For instance, many of us rely on cloud services such as Dropbox to store much of our data. This data is available on demand at any time, so there is a cogent case for excluding the Dropbox folder (which, in my case, runs to over 100GB) from the regular backups. You can easily accomplish this in CCC by unticking Dropbox in the file list of your Mac.
Once you’ve decided what you wish to back up, the next task is to select the target — obviously the external disk drive you just purchased. Finally, set up a schedule. I would recommend instructing the backup to start during the night when you are asleep and unlikely to be using the computer. For most people once a day is sufficient but you could choose a more frequent schedule if you are the cautious type. The first backup will usually take a couple of hours or so but subsequent incremental copies will take minutes. CCC identifies what has been changed and copies only new information.

Simple but sure
So there you have it: The simplest form of external backup to give you belt and braces in addition to Apple’s Time Machine. There is much more you can do. For instance, if you are not too bothered about having a bootable copy you can economise by excluding all the operating system files — they are reinstated automatically from Apple as soon as you enter your Apple ID. Applications can be excluded also because they can be reinstated form the App Store or downloaded again from the developer’s website. But be aware that you will need to re-enter licence information. And there could be categories of data that you have stored elsewhere and do not need to duplicate.
On balance, though, I recommend a full backup until you are familiar with the way CCC works. External media is cheap these days and there is little point in trying to be too clever.
As I mentioned, I have a more complicated backup strategy. For instance, my Lightroom database is itself stored on a fast external drive and therefore has to be backed up to second and third external drives. I even have one drive which is stored off site and connected once a week to receive incremental updates. Call me paranoid, but its a spam, spam, backup, backup world if you want to be fully protected.
Don’t be put off by tales of multiple backups and complexity. Start with a single backup disk and implement a daily copy. The peace of mind is sublime.
For a more in-depth assessment of backup strategies and Carbon Copy Cloner read this article in Apple Insider.
_______________
- Subscribe to Macfilos for free updates on articles as they are published. Read more here
- Want to make a comment on this article but having problems? Please read this

Thanks for the reminder. I must do a ‘back up’. I use Time Machine to back up a Seagate Drive, but I action this manually, as I find that Apple OS refuses to do this automatically. I had been using Western Digital Drives but then my Apple OS (currently El-Capitan) and the WD systems decided that they did not like one another. I have more or less given up on IT systems operating as they should and I just mess around with them until I find something that works; that is until some genius somewhere decides to change they way that they work through a so-called ‘upgrade’. The same applies to Adobe products. We are very poorly served by the IT majors, considering all of the money that we throw at them. The online discussion groups are littered with comments from people who are suffering after being ‘early upgraders’.
William
I stand accused! – and echo the intentions, feelings and question of the previous comment. But I realise no excuse now!. Thank you.
Thank you Mike – I’ve been wanting to do backups for some time. I wonder if I can manage to do as you suggest, on my own? I feel nervous about it.
Dear Hebe,
Yes, I am sure you can do it yourself. It is all very straightforward and CCC guides you through the setup process. Go for it!
Thanks Mike, a cogent explanation of the world of backups…
Backing up a Mac is certainly a lot more straight forward than backing up a Windows machine, so it is not as though it is a difficult task, and as you say… Peace of mind!
Personally I have an old Woodcrest Mac Pro, so old it only runs Lion. I have 10TB of hard disk on board and make various backups. I bought Chronosync a long time ago and even though I have sometimes tried CCC when it used to be free, I returned to the former, since I had bought it for life. I haven’t gone off-site yet.